React篇: 建置React開發環境
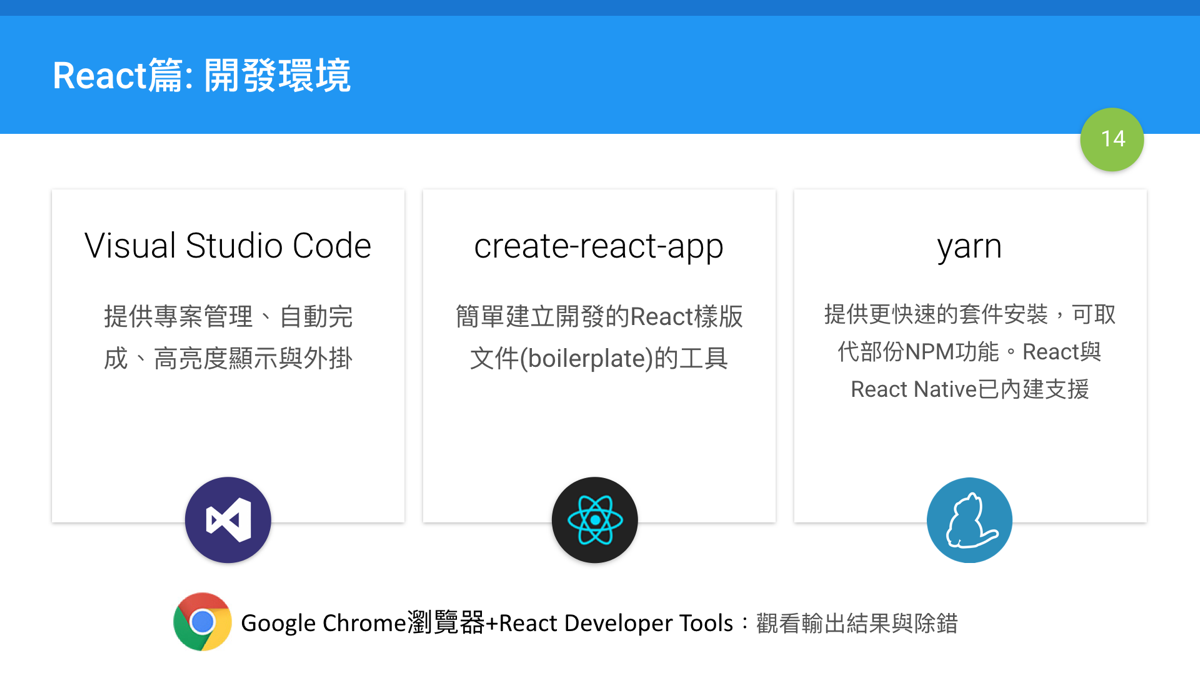
"本文章附有影片"。在之前的"開發環境&開發工具",我們已經介紹過整個的環境的建置,從這裡開始,我們需要為因應React的開發而建立的另一個開發環境。但只有少部份的不同設定之處,其實整體來說步驟都是一樣的。
註: 本文章附有影片,影片網址在Youtube的這個網址。本文章同步放置於Github庫的這裡。
學習目標
- 安裝React編譯&執行環境
- 安裝React Developer Tools(瀏覽器擴充功能)
- 安裝與設定React開發工具
- 撰寫第一支React程式 - HelloWorld元件
下載&安裝軟體
- Visual Studio Code: 程式碼編輯軟體,需要額外安裝擴充與設定。
- Node: JS伺服器環境+npm(JS函式庫相依管理工具)
- Chrome瀏覽器 + React Dev Tools套件: 瀏覽執行網頁與除錯用
安裝React編譯&執行環境
大部份之前都已經安裝過了,這裡的說明就會比較簡略。
Node.js與npm
Node.js是一套JavaScript語言的執行環境,不過它是執行在網站伺服器端的。我們在開發時,使用的測試執行環境會使用Node.js作為網站伺服器平台,有許多在開發上很方便的機制,例如熱載入(hot loader),在程式碼如果有更動時會自動重新編譯打包,以及自動更新瀏覽器。
Node.js可以直接到Node.js官方網站下載安裝程式包,目前分LTS(長期支援)與目前最新的兩種版本,要學習與開發Node.js的話,選擇最新版本,如果只是要執行而已的話,選擇LTS版本即可。官網有提供Windows、Mac OS X與Linux作業系統平台的版本,下載後按一般的軟體安裝即可。
Node.js安裝程式中會附帶npm程式,這是一個專門用來管理JavaScript套件相依性的程式工具,我們等會要使用它來安裝開發時需要的相依套件。
註: 因為Node.js發佈與升級相當快速,而且目前又有兩種發佈版本,如果你是使用Mac OSX或Linux作業系統的話,可以使用nvm(Node Version Manager)管理工具來安裝,之後可以在電腦中裝各種不同的版本與管理切換。
Yarn
Yarn是Facebook最近推出的新專案,目的是提供更快速的套件安裝,Yarn工具目前在最新版本的React與React Native中都有支援。
Windows平台可以直接下載安裝程式進行安裝。
註: Windows平台要先安裝Node.js
macOS需要先安裝Homebrew,然後用下面的指令安裝。
brew update
brew install yarn
註: macOS的安裝過程,會同時檢查電腦上是不是有安裝Node,如果沒有裝會再加裝Node.js。
你需要另外把yarn指令加到命令列中的PATH環境變數中,先開啟命令列視窗(終端機)使用以下的指令開啟設定檔(需要輸入目前的使用者密碼):
sudo nano .bash_profile
最後加入以下這行:
export PATH="$PATH:`yarn global bin`"
按"Ctrl+X"然後按Y儲存,關閉後再重啟命令列視窗(終端機),輸入以下的指令來檢測是不是已經安裝好了:
yarn --version
註: yarn的指令很少,目前並不能完全取代npm,而且指令與npm是有點不同的,例如安裝某幾個套件(模組)時是使用
yarn add。指令可以參考這裡的文件。
建立React應用(Create React App)
2016年7月時Facebook發佈了一個可以簡單建立開發的React樣版文件(boilerplate)的工具 - Create React App。可以用它很快的建立一個開發React用的專案樣版文件。
一開始先在命令列程式中輸入以下的指令,安裝這個工具程式,這會裝到全域之中,代表在任何目錄中都可以使用這個工具程式:
npm install -g create-react-app
註: 如果
npm install有權限的問題,請在前面加上sudo,即輸入sudo npm install
然後先切換到要用來開發的目錄中,再來輸入以下的指令,這樣子建立一個應用程式所存放的資料夾,例如my-app資料夾:
create-react-app my-app
註: 目錄的路徑中最好不要有中文。 註: 如果你的電腦已經有安裝好yarn,上面的指令輸入後會使用yarn來進行安裝,會比用npm來得快。
在建立過程中,它會安裝所需的各種套件,經過一段時間的安裝後,輸入以下的指令切換到my-app資料夾中,然後啟動網站伺服器:
cd my-app
npm start
註: 如果你的電腦已經有安裝好yarn,也可以使用
yarn start。
此時用應該會自動打開預設瀏覽器,網址是http://localhost:3000,應該會看到有出現範例程式Welcome to React的畫面,代表你已正確安裝好React的測試用執行環境了。
註: 你也可以使用其他的樣版文件專案,例如react-static-boilerplate或react-boilerplate都還有在更新維護中。使用方式與上面說的類似,不過它們內附的套件內容應該是更多。
加入ESLint工具支援
開啟package.json,加入額外的eslintConfig區域,例如下面這樣:
"eslintConfig": {
"extends": "react-app"
}
官方建議要把eslint所需的套件整個安裝到全域之中,以免發生有套件找不到的情況:
npm install -g [email protected] [email protected] [email protected] [email protected] [email protected] [email protected] [email protected]
最後測試看看ESLint工具有沒有正常在編輯工具中會檢查然後出現警告。
註: 如果你是使用
Atom編輯器的話,除了上面的步驟外,在linter-eslint外掛中還需要勾選(開啟)Use global ESLint installation這個選項。請參考這裡的說明。
加入Flow工具支援
請先確定你的電腦已經有安裝過flow-bin套件了,而且你的開發工具VSC已經有裝好對應的外掛,如果像之前我們最前面的章節你已經安裝過,就不需要再安裝。安裝的指令如下:
npm install -g flow-bin
在根目錄新增一個.flowconfig檔案,然後在裡面加入以下的內容:
[ignore]
<PROJECT_ROOT>/node_modules/fbjs/.*
[libs]
./node_modules/fbjs/flow/lib
[options]
esproposal.class_static_fields=enable
esproposal.class_instance_fields=enable
module.name_mapper='^\(.*\)\.css$' -> 'react-scripts/config/jest/CSSStub'
module.name_mapper='^\(.*\)\.\(jpg\|png\|gif\|eot\|svg\|ttf\|woff\|woff2\|mp4\|webm\)$' -> 'react-scripts/config/jest/FileStub'
suppress_type=$FlowIssue
suppress_type=$FlowFixMe
最後測試看看Flow工具有沒有正常在編輯工具中會檢查然後出現警告。如果等很久都沒反應,請在命令列工具(終端機)中輸入以下的指令:
flow check
註: 在Windows下測試時,flow檢查有可能需要一點時間才會開始正常運作。請輸入上面的指令後看會不會出現檢查的結果。
create-react-app其中也有包含flow的設定檔,官網的文件是說明,可以在packages.json中的scripts區域加入下面這一行:
"flow": "flow"
然後用命令列工具執行flow檢查的指令:
npm run flow
如果你的編輯器的Flow工具一直檢查不出來,或是一直有問題,可以試試官網提供的輸入檢查的設定方式與指令。
eject專案(選項)
注意: 這是個一次性的指令,之後不能再復原回原先的專案結構。使用前請先看下面的說明。
create-react-app這個樣版文件,把所有的設定文件都藏在node_modules/react-scripts之中,有時候要作某些設定,或是加某個新的套件時,會非常的不方便。
當然因為create-react-app是設計給初學者使用的,如果你才剛開始學習,不需要花太多時間去設定這些套件,也不需要用什麼額外的套件,那直接使用就好了。畢竟對初學者來說,專心學習一開始的基礎語法是比較重要的,學這些webpack、eslint、babel的設定,實際上有些複雜也要花時間學,不要模糊了焦點。
create-react-app提供了eject(彈出)的指令,可以把所有的設定值移出到根目錄之中,但是這是一個一次性的指令,如果你用了這個指令後,整個專案就回不去原先的專案的結構,之後的裡面的套件有新的版本要升級時,就只能靠你手動來升級每個裡面的套件。聽起來會滿嚴重的?其實並不會,這個環境只是一個編譯&開發測試React應用的環境,與我們最早之前建置的那個樣版文件的環境並沒有差太遠,只是它是由React官方團隊所作的工具,有些地方會調整的比較好,所以才會使用它,要不然你如果有時間,也可以建一個自己專用的專案樣版文件。
要eject(彈出)用create-react-app建置的專案,可以用下面的指令:
npm run eject
註: 以create-react-app工具所建立的專案,官方有提供升級裡面套件的版本的方式,請參考這一篇文章的說明。
安裝React Developer Tools(瀏覽器擴充功能)
React Developer Tools主要是用來除錯用的,而且可以觀察React應用程式在網頁上執行的一些資訊。它是一個Google Chrome瀏覽器的擴充功能,用瀏覽器連線到React Developer Tools,然後進行安裝(按右上角的"加到CHROME"),最後在瀏覽器中確定有啟用它。
安裝與設定React開發工具
這裡使用的開發工具是Visual Studio Code,這是一套免費開放原始碼的編輯工具,你可以連到Visual Studio Code網站下載適合你的電腦作業系統的版本,然後安裝它。
Visual Studio Code編輯程式並不是那種一安裝好就有完整功能的工具,它需要要安裝額外不少的套件才能用來開發React。
註: 你也可以使用Sublime Text3、Atom或是WebStorm來開發,或是其他你熟悉的JavaScript程式語言開發工具。Facebook有另一套Nuclide開發工具,不過裡面的部份功能在Windows上還不支援。
撰寫第一支React程式
打開Atom編輯程式,把React樣版文件的解壓縮目錄加到目前工作的視窗,加入專案的目錄中。
點開樹狀目錄中的src資料夾,裡面有兩個程式碼檔案,一個是index.js,另一個是App.js。
index.js是我們React應用程式的根執行檔案。用滑鼠左鍵雙點擊把它打開來。裡面的程式碼很簡單,只有以下幾行:
index.js
import React from 'react'
import ReactDOM from 'react-dom'
import App from './App'
ReactDOM.render(<App />, document.getElementById('root'))
把App.js這個檔案的內容清空,改輸入以下的程式碼:
App.js
import React, { Component } from 'react'
import HelloWorld from './HelloWorld'
class App extends Component {
render() {
return (
<HelloWorld text="今天就開始學React!" />
);
}
}
export default App
然後新增一個HelloWorld.js檔案,裡面的內容如下:
HelloWorld.js
import React, { Component } from 'react'
class HelloWorld extends Component {
render() {
return <h1>{this.props.text}</h1>
}
}
export default HelloWorld
開啟命令列視窗,切換到my-app目錄後,輸入npm start(或yarn start)啟動伺服器,然後用瀏覽器開啟http://localhost:3000(實際上會自動幫你開啟瀏覽器),看能不能看到結果。
試著改變"今天就開始學React!"這行字,看網頁上的結果會不會也跟著改變。
如果你都能正確看到結果,那麼恭喜你進入React開發的大門!
影片
結論
本文很快地介紹建置React使用的開發環境,對比之前的用於ES6學習的開發環境與工具,其實都是大同小異的設定方式,唯一的差異是多Facebook最近所發佈的yarn與create-react-app工具。這兩個工具因為最近才推出,所以有些功能還是很新,可能裡面的設定還會再變動,濳在的問題也滿多的。初學者在使用時,記得還是不要花太時間在作設定的部份,有時候你可能會遇上還沒解決的問題。
下一章開始,我們要來介紹React的各種語法,以及重要的特性,這才是我們需要學的重點。工具的本身只是輔助,掌握重要的開發知識才是最重要的。
